Instalasi Windows 11
Cara install windows 11
1. Membuat Bootable Flashdisk
Pertama silahkan kamu sambungkan terlebih dulu flashdisk yang ingin dipakai untuk menginstall Windows 11. Tunggu sampai terbaca. Kemudian kalau di flashdisk tersebut ada data, silahkan pindahkan juga datanya (karena nanti akan hilang).
Kalau sudah, kamu buka aplikasi Rufus. Di Rufus, pastikan sudah terdeteksi USB flashdisk kamu. Kemudian tekan tombol Select dan pilih file ISO Windows 11 yang sudah tersimpan sebelumnya.
Klik Start untuk memulai pembuatan bootable. Nanti akan muncul notifikasi peringatan, bahwa semua data yang ada pada flashdisk akan terhapus. Klik OK untuk mengkonfirmasi.
Tunggu proses pembuatan bootable selama beberapa menit. Umumnya sekitar 10 sampai 20 menit. Kalau sudah selesai, maka Rufus akan menampilkan tulisan Ready pada kolom warna hijau di bagian bawah.
2. Atur Boot Order di BIOS
Selanjutnya kamu perlu mengatur boot priority. Tujuannya agar komputer atau laptop membaca flashdisk supaya bisa masuk ke halaman instalasi.
Caranya silahkan restart komputer kemudian tekan tombol untuk masuk BIOS. Tombol BIOS ini bisa berbeda-beda tergantung dari komputer atau laptop yang kamu pakai. Kamu bisa coba tombol-tombol berikut:
- F12 / F2
- Fn + F2
- F10
Kemudian masuk ke pengaturan boot order. Cari dan ubah pengaturan boot priority ke flashdisk. Jika sudah, simpan pengaturan BIOS lalu restart kembali.
3. Boot Flashdisk
4. Atur Bahasa Instalasi
Langkah selanjutnya, silahkan pilih bahasa instalasi yang ingin kamu pakai. Jika bahasanya sudah diatur, lanjutkan proses dengan cara klik Next
5. Aktivasi Windows 11
6. Memilih Versi Windows 11
Kamu harus memilih versi Windows 11. Tersedia versi Education, Workstation, Home dan Pro. Untuk kebutuhan personal kamu bisa memilih versi Home dan Pro.
Tujuan penggunaan Home dan Pro sama. Bedanya ada di fitur, dimana versi Home lebih terbatas. Karena itu, kami sarankan agar kamu memilih yang versi pro. Klik Next jika sudah.
7. Pilih Tipe Instalasi
Pertama silahkan kamu centang dulu license agreement (syarat dan kebijakan) dari Microsoft. Lalu pilih Next.
8. Mengatur Partisi
Di halaman ini kamu harus mengatur partisi yang akan digunakan untuk memasang Windows 11. Caranya pilih salah satu drive yang ingin kamu jadikan drive instalasi, kemudian pilih Delete.
9. Menunggu Proses Instalasi
Proses instalasi Windows 11 berbeda-beda rentang waktunya. Tergantung dari spesifikasi komputer atau laptop yang kamu gunakan. Silahkan kamu tunggu saja sampai selesai.
10. Mengatur Lokasi dan Layout Keyboard
Sekarang kamu berada di laman pengaturan awal Windows 11. Pertama atur lokasi kamu berada. Bisa pilih Indonesia atau biarkan default (United States). Klik Yes untuk konfirmasi.
Kemudian untuk pengaturan keyboard, agar sesuai seperti yang kita pakai sehari-hari, kamu atur ke US (United States). Klik YES lagi untuk konfirmasi.
Jika ada menu untuk menambahkan layout keyboard lain, kamu cukup skip saja.
11. Masuk ke Akun Microsoft
Tapi jika kamu tidak ingin menggunakan akun Microsoft, kamu bisa memilih Sign in Options, lalu pilih Offline Account dan konfirmasi dengan memilih opsi Limited Experience.
12. Atur Personalisasi Windows
Di pengaturan sebelumnya kami memilih opsi Offline Account. Selanjutnya akan terdapat beberapa pengaturan untuk personalisasi awal. Silahkan isi dulu nama komputer / pengguna.
Kamu akan menemui halaman privasi. Pilih opsi yang kamu butuhkan. Jika sudah, klik Next untuk mengkonfirmasi pilihannya.
13. Tunggu Proses Loading Awal
Windows 11 akan menyimpan semua pengaturan beserta personalisasi yang kamu pilih sebelumnya. Kemudian Windows 11 akan berlanjut ke loading awal, untuk mempersiapkan sistem.
Silahkan ditunggu, karena umumnya proses loading awal ini memang cenderung agak lama.


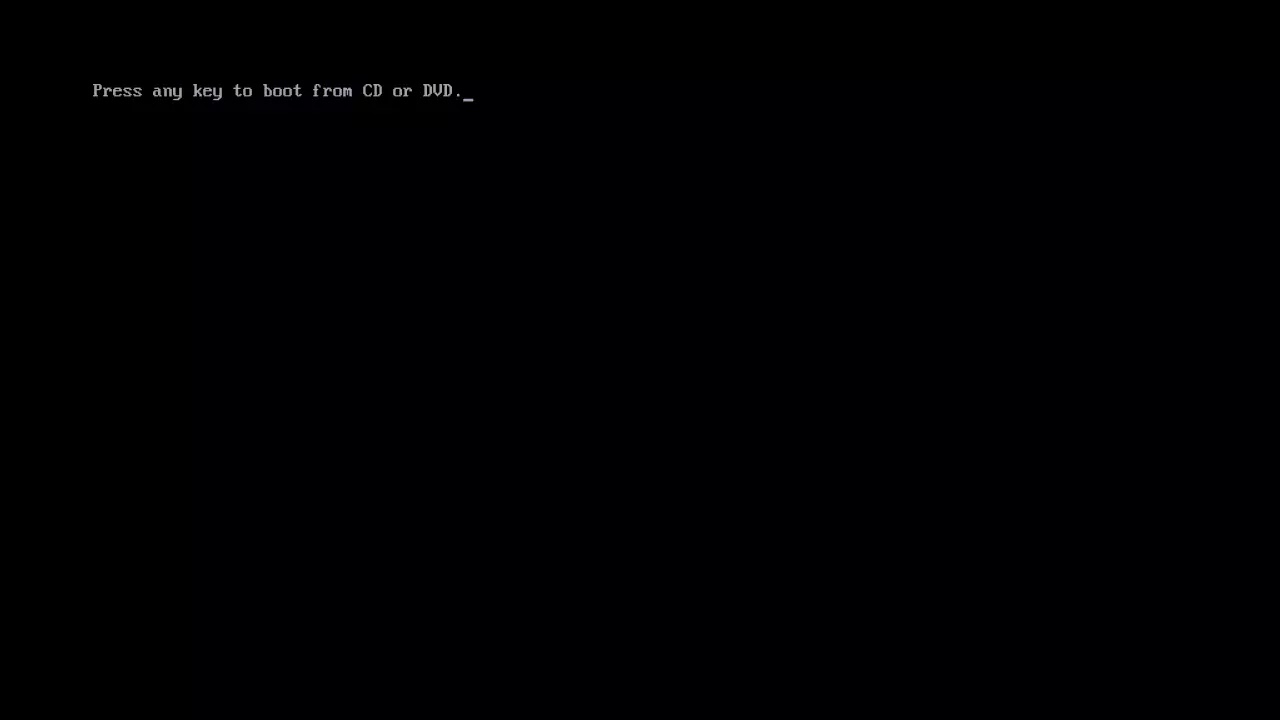















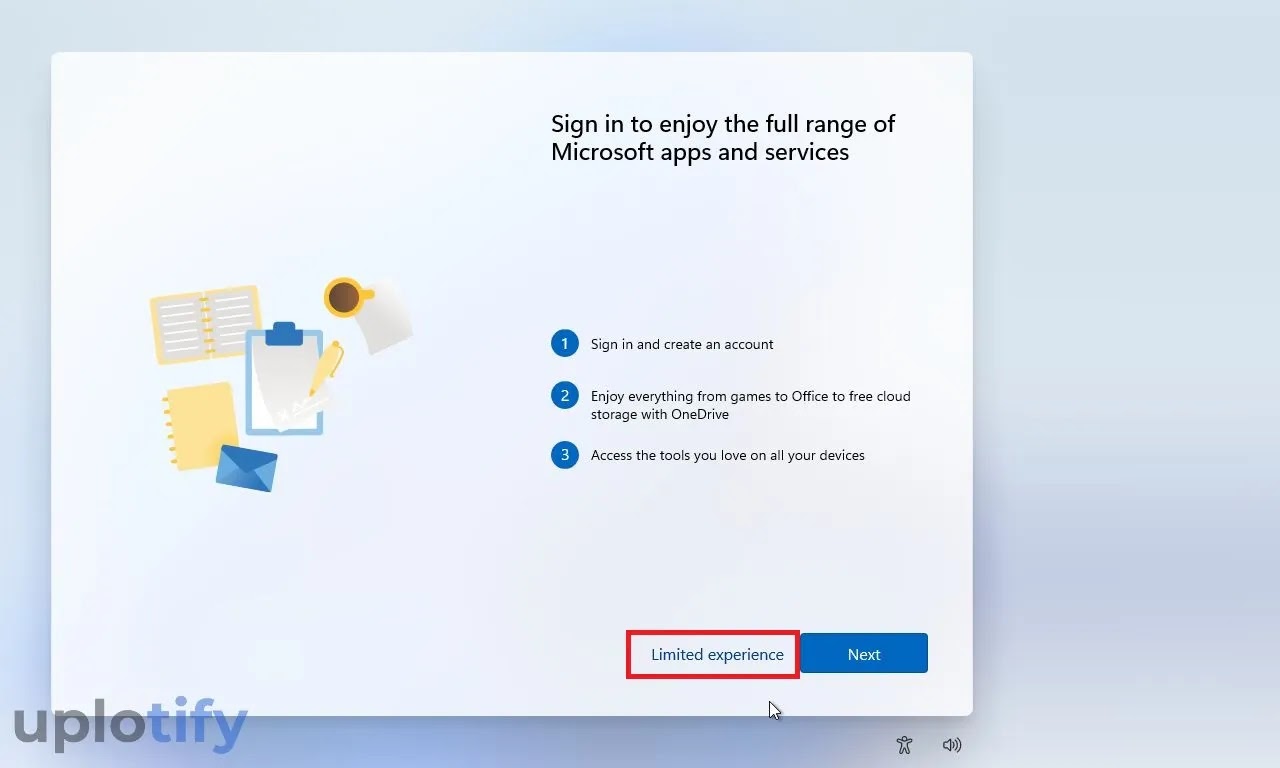





Komentar
Posting Komentar